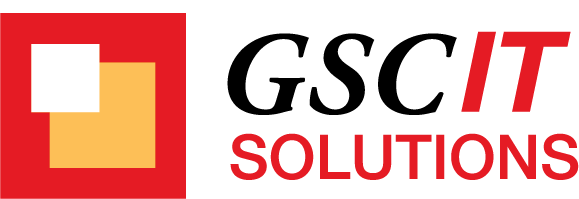- A Granite State Communications Company
Windows 10: You need to try these 3 new features
Windows 10: You need to try these 3 new features

via cnet.com
The latest major Windows update brought some new tricks for your browser, Start menu and more. Here’s how to use them.
The latest major Windows 10 update began rolling out to desktops, laptops and two-in-ones in late October, and should be available for you to download now. (Learn how to download the Windows 10 October 2020 Update here. If you still haven’t upgraded from Windows 7 , you may be able to use this trick to download Windows 10 free, too.) Once you’ve updated your device, you’ll find a few important new features that will help you get the most out of the new operating system.
Upgrading as soon as the update is available to you will make your computing life easier and more secure. And at this point, as many of us are still spending more time at home on our computers for work or play, every little thing that can make your experience better is a win in our book. Plus, updating will prepare you for the upcoming Windows 10 spring 2021 update, which appears to be setting the stage for bigger changes in the future.
Here are three of the best new features in the Windows 10 October 2020 Update (also known as version 20H2), and how to use them.
1. Microsoft Edge browser brings privacy improvements
Microsoft Edge gets new privacy features to help you block sites from tracking you for advertising.
Windows 10 Version 20H2 is the first to come with the revamped Microsoft Edge browser installed by default. The browser is now built on Chromium, Google’s open-source foundation for the Chrome browser, which makes it compatible with more websites than the old version was.
There are other benefits, too. The new Edge browser includes a privacy feature that tries to block sites that track you online — similar to Mozilla’s Firefox browser. And a feature called Collections lets you more easily gather information from different websites as you’re doing research.
How to use the new Edge browser privacy settings: You’ll use the new Edge browser in largely the same way you would any other browser. Navigate to the logo on your Taskbar or from the Start menu — the icon is a circular crashing wave tinted blue, green and aqua, similar to the old blue Internet Explorer “e” icon.
To set up your privacy features, go to Settings > Privacy and services. You’ll see three options for tracking prevention: basic (allows most trackers), balanced (blocks trackers from sites you haven’t visited — Microsoft recommends this one) and Strict (blocks a majority of trackers from all sites).
To check your privacy settings on the fly when you’re using the browser, click the lock icon to the left of the search bar. A box will appear letting you know if your connection is secure, with options to check the site certificate, cookies in use and site permissions. You can also toggle Tracking Prevention on or off, and manage the setting for all sites you visit. If it’s set to on, you’ll see the number of trackers that the browser has blocked.
How to use the Edge browser Collections feature: Once you’ve navigated to a page you’d like to save, click the icon that looks like a “+” in a box, to the right of the search bar. This will open the Collections panel to the right of your screen. Click Start new collection, and rename it to whatever you’d like. You can click Add current page to save the webpage you’re on. You can also click and drag an image from the page into the collection, as well as select and drag text, and add your own notes too. To export your collection to Word or Excel, click the three-dot share and more icon at the top of the collection.
2. Customize your new Start menu
The new Start menu will change the look of the tiles.
The classic Windows Start menu gets a refresh in the October 2020 Update. The new design is more streamlined, and replaces the solid color backplates behind the logos in your apps list with partially transparent backgrounds, so the icons stand out more. The colors will also change depending on if you’re running light or dark mode.
How to customize the new Start menu: If you want to add an accent color so your tiles match your desktop theme, you can go to Settings > Personalization > Color and enable the accent color on Start, Taskbar and action center.
3. Open all of your tabs at once
See all of your tabs at once by pressing Alt + Tab.
With the update, you’ll be able to open all of your tabs in Edge with a simple command, instead of just the active one in each browser window. This makes it easier to get a full view of every window you have open, instead of just one. You’ll also be able to configure it to show only your last three or five tabs, or turn it off completely. However, it only works with the Edge browser, at least for now.
How to customize your tabs: To open all tabs in Edge at once, press Alt plus Tab. To configure your tab settings or turn off the feature, go to Settings > System > Multitasking. You’ll see a drop-down menu with options for what Alt plus Tab can do.